Mouse tidak berfungsi coba cara-cara berikut ini..!!
Solusi Memperbaiki Mouse yang Tidak Berfungsi pada Windows 10
Terdapat beragam alasan mengapa mouse kamu rusak. Terkadang problem yang terjadi adalah di hardware alias mouse kalian, geng. Hal simpel seperti kabel yang kendor seringkali dilupakan para pengguna.
Kalau semua hal tersebut sudah kalian lakukan namun mouse kalian tetap tidak berfungsi, terdapat 2 kemungkinan. Mouse kalian memang rusak atau ada masalah di komputer kalian.
Kalau kalian yakin mouse kalian tidak rusak, kalian bisa ikuti cara memperbaiki mouse di Windows 10 yang akan Jaka jelaskan di bawah ini.
1. Driver Mouse yang Tidak Cocok
Driver yang tidak cocok merupakan masalah paling umum yang bisa terjadi kepada kalian. Windows 10 memiliki kemampuan untuk meng-update semua driver secara otomatis.
Namun, Windows 10 nggak selalu mendapatkan driver yang cocok untuk mouse kalian. Berikut cara untuk meng-update driver mouse kalian.
- Klik Start di pojok kiri bawah layar, lalu ketik Device Manager dan buka menu tersebut.
- Klik tombol panah disebelah menu Mice and other pointing device. Akan muncul nama mouse kalian.
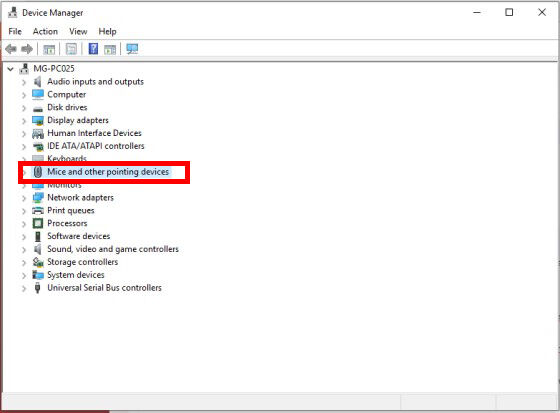
- Klik kanan pada nama mouse kalian, lalu pilih menu Update Driver.
- Pilih Search automatically for updated driver software untuk otomatis mencari driver mouse terbaru.
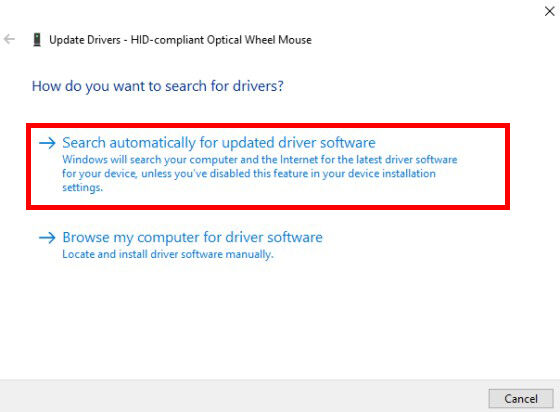
- Kalau kalian telah men-download driver mouse secara manual, kalian bisa memilih opsi Browse my computer for driver software lalu memilih driver tersebut.

- Kalau masih tidak berhasil, kalian juga bisa meng-uninstall driver mouse kalian dengan cara membuka menu Device Manager, lalu klik Mice and other pointing device.
- Klik kanan pada nama mouse kalian, lalu pilih Uninstall dan ikuti instruksi dari Windows.
- Install kembali driver dengan 2 cara yang telah Jaka jelaskan di atas, lalu restart PC kalian.
2. Mouse Tidak Bergerak dan Kursor Menghilang
Hal ini juga merupakan masalah umum yang sering terjadi pada mouse di Windows 10. Biasanya, penyebab utamanya adalah aplikasi bawaan Windows 10 bernama Realtek HD Audio Manager.
Kalian bisa mencoba mematikan Realtek HD Audio manager dengan cara berikut ini.
- Buka Task Manager lalu pilih tab Startup.
- Klik kanan pada Realtek HD Audio Manager lalu pilih Disable.
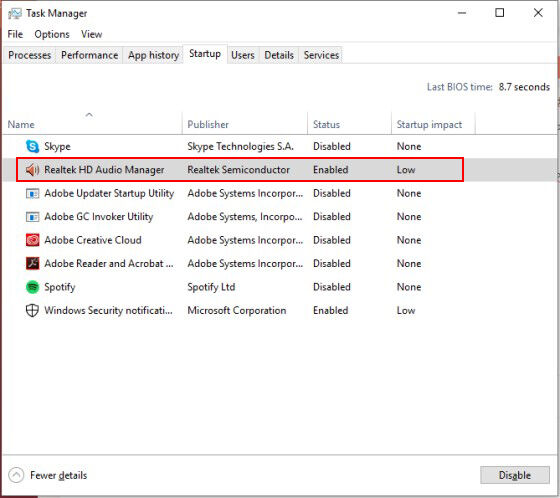
3. Mouse yang Lag dan Berbunyi Ketika Digunakan
Solusi ini memiliki penyebab yang hampir sama dengan masalah yang pertama, yaitu berkaitan dengan Driver mouse kalian.
Apabila mouse kalian nge-lag dan mengeluarkan bunyi aneh di komputer ketika menggunakan mouse, kalian perlu membaca solusi dari Jaka yang satu ini. Langsung saja, geng!
- Download Microsoft XINPUT compatible HID device driver di Google, lalu Extract di lokasi yang kalian inginkan.
- Buka Device Manager lalu cari Human Interface Devices. Klik pada tombol panah di sebelah Human Interface Device hingga memunculkan menu turunan.
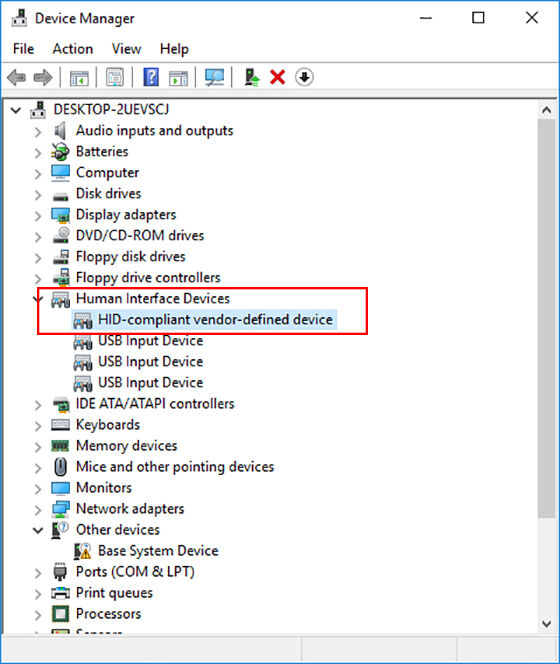
- Cari menu HID-compliant vendor-defined device, lalu klik kanan dan pilih Update Driver.
- Kemudian, pilih opsi Browse my computer for driver software agar komputermu mencari driver yang dibutuhkan.
- Setelah itu, kamu pilih opsi Let me pick from a list of device drivers on my computer untuk memilih file.
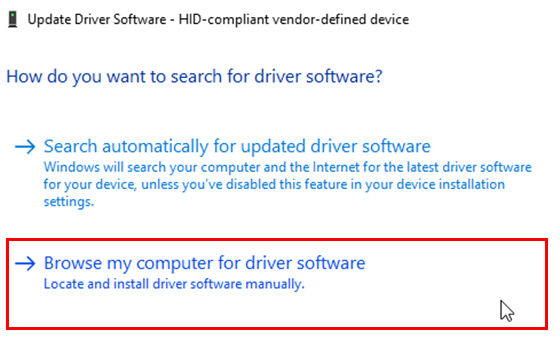
- Pada layar selanjutnya, pilih Have Disk untuk memilih file yang kita inginkan.
- Lalu, Klik Browse untuk mencari file xinputhid yang telah kita extract pada awal tutorial.
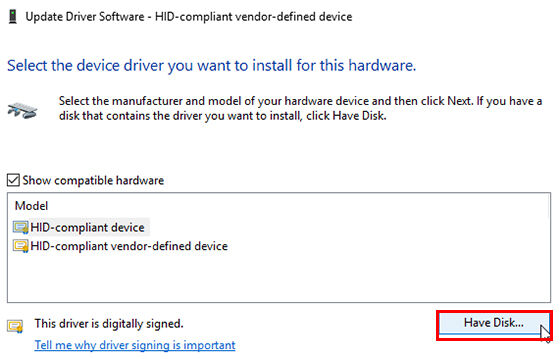
- Kembali ke menu pemilihan driver, kamu akan melihat XINPUT yang sudah bisa dipilih untuk di-install. Install driver tersebut lalu restart PC kalian.
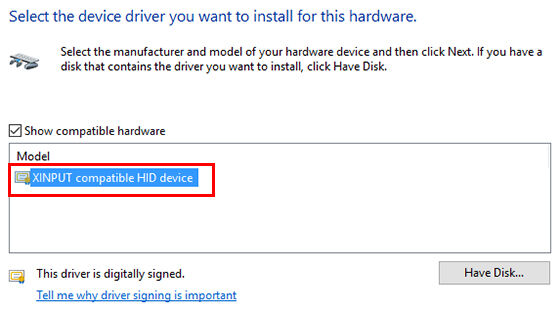
4. Touchpad Tidak Merespon
Laptop yang ter-install Windows 10 terkadang memiliki masalah pada touchpad yang tidak berfungsi ketika mengetik.
Masalah ini terjadi karena adanya konflik antara Synaptics Touchpad Driver dan touchpad driver Windows 10.
Berikut adalah cara mengatasinya.
- Pertama, kamu bisa klik Start Menu lalu ketik Mouse.
- Hasil pencarian akan muncul, lalu pilihlah Change your mouse settings.
- Pada menu Mouse and touchpad, terdapat pilihan Additional mouse options.
- Pilih tab ClickPad, lalu pilih Settings. Akan muncul tab baru, lalu pilih Advanced.
- Geser pointer pada bar Filter Activation Time dan pilih 0 Seconds. Klik OK.
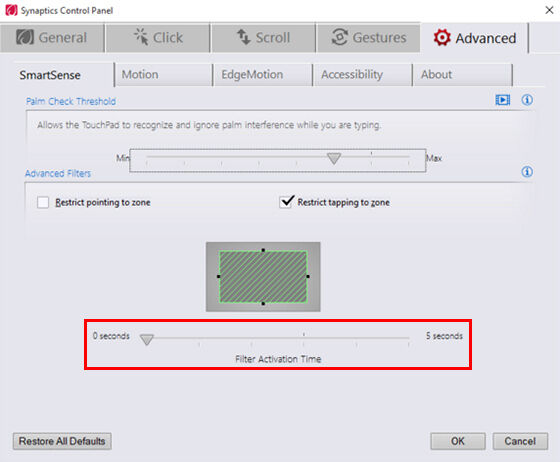

👍
BalasHapus